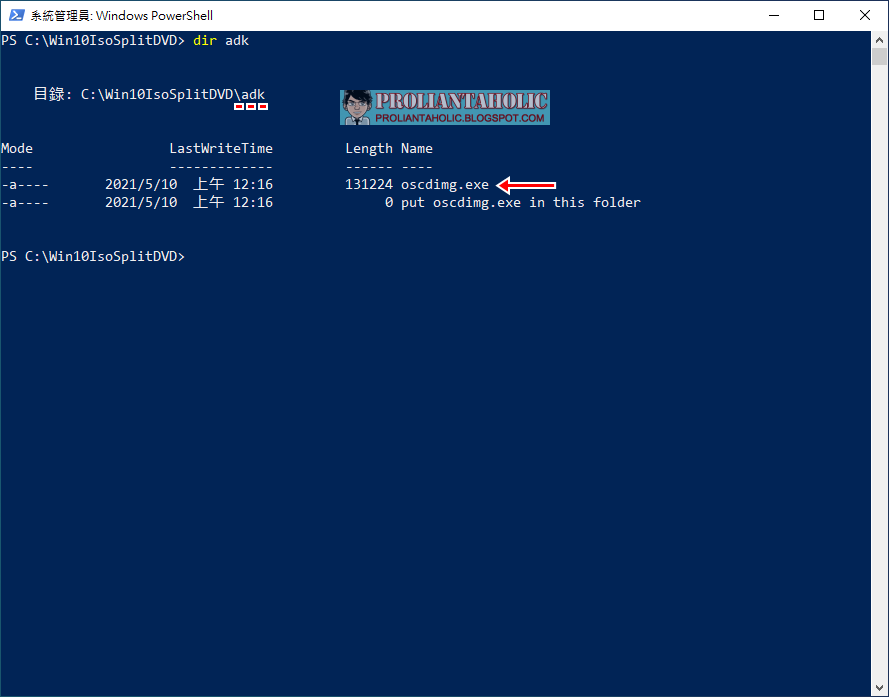注意:
- 微軟並不建議將Windows 11安裝在不符合最低系統需求的裝置上, 您必須自行承擔修改後安裝使用的風險.
- 本篇主要適用於全新安裝Windows 11, 如果您是要從Windows 10升級安裝到Windows 11, 請參考 安裝Windows11的方法 內的方法.
微軟新推出的Windows 11提高了對系統硬體規格的需求.
如果想在不符合最低系統需求的裝置上安裝Windows 11, 可以透過修改註冊機碼來達成.
我寫了一個批次檔配合Windows 11的自動安裝回應檔案, 省去需要按Shift+F10後手動修改註冊機碼等動作.
也不需修改原有的boot.wim, 只需要照著原有的程序進行安裝即可.
準備工作:
- 如果沒有Windows 11的安裝媒體, 可以下載媒體建立工具, 製作可開機的USB, DVD或是ISO檔案.
使用方法:
- 下載 BypassWin11hwCheck.zip, 解開後有autounattend.xml, bypass.cmd兩個檔案.
如果您的安裝媒體可以寫入, 例如USB隨身碟; 或是您知道如何編修ISO檔案:
- 請把autounattend.xml, bypass.cmd兩個檔案複製到跟setup.exe同一個目錄內. (安裝媒體的根目錄)
- 然後使用含有這兩個檔案的安裝媒體開機進行安裝Windows 11.
如果您的安裝媒體不可以寫入, 例如燒錄好的DVD; 或是您不想更動ISO檔案的內容:
- 請把autounattend.xml, bypass.cmd兩個檔案複製到另外準備的一個USB隨身碟內的根目錄.
- 如果使用虛擬機安裝的話, 可以把autounattend.xml, bypass.cmd兩個檔案放在virtual floppy或是另一個ISO檔案內(Virtual CD/DVD).
- 使用此方法安裝時, 請確定有那兩個檔案的USB隨身碟/virtual floppy/Virtual CD/DVD在開機時是安裝程式可以存取到的.
- 然後使用原有未修改的安裝媒體開機進行安裝Windows 11.
有在下列配備的虛擬機測試過可以順利安裝:
- 2-Core CPU/2GB RAM/30GB HDD/BIOS legacy mode/No TPM
- Windows 11 專業版 (繁體中文) 21H2 64位元版 (OS 組建 22000.194)
開機後Windows 11的安裝程式會搜尋到autounattend.xml, 然後就會執行bypass.cmd進行所需註冊機碼修改. 接下來就按照指示安裝Windows 11即可.
bypass.cmd會修改註冊機碼跳過下列硬體需求檢查(不包含CPU):
- RAM
- Secure Boot
- Storage
- TPM
- UEFI
Windows 11需求請參考: 微軟網站.
autounattend.xml
<?xml version="1.0" encoding="utf-8"?> <unattend xmlns="urn:schemas-microsoft-com:unattend"> <!-- By Proliantaholic https://proliantaholic.blogspot.com --> <settings pass="windowsPE"> <component name="Microsoft-Windows-Setup" processorArchitecture="amd64" publicKeyToken="31bf3856ad364e35" language="neutral" versionScope="nonSxS" xmlns:wcm="http://schemas.microsoft.com/WMIConfig/2002/State" xmlns:xsi="http://www.w3.org/2001/XMLSchema-instance"> <RunSynchronous> <RunSynchronousCommand wcm:action="add"> <Order>1</Order> <Path>cmd /c for %a in (A B C D E F G H I J K L M N O P Q R S T U V W X Y Z) do @if exist %a:\bypass.cmd (%a:\bypass.cmd)</Path> <Description>Find and execute bypass.cmd</Description> </RunSynchronousCommand> </RunSynchronous> <UserData> <ProductKey> <WillShowUI>Always</WillShowUI> </ProductKey> </UserData> </component> </settings> </unattend>
bypass.cmd
@echo off REM ########################################################### REM # By Proliantaholic https://proliantaholic.blogspot.com # REM ########################################################### setlocal EnableDelayedExpansion REM Bypass Windows 11 RAM/SecureBoot/Storage/TPM/UEFI requirements check for /f "tokens=2*" %%a in ('reg query HKLM\System\CurrentControlSet\Control /v PEFirmwareType') do set "FirmwareType=%%b" for /F "tokens=2*" %%a in ('reg query "HKEY_LOCAL_MACHINE\SOFTWARE\Microsoft\Windows NT\CurrentVersion" /v CurrentBuildNumber') do set "CurrentBuildNumber=%%~b" if "!CurrentBuildNumber!" GEQ "22000" ( Echo Bypassing Windows 11 [22000 and later] RAM/SecureBoot/Storage/TPM/UEFI check... Echo. Echo | set /p "Dummy=Add BypassRAMCheck... " reg add "HKLM\SYSTEM\Setup\LabConfig" /v BypassRAMCheck /t REG_DWORD /d 1 /f Echo | set /p "Dummy=Add BypassSecureBootCheck... " reg add "HKLM\SYSTEM\Setup\LabConfig" /v BypassSecureBootCheck /t REG_DWORD /d 1 /f Echo | set /p "Dummy=Add BypassStorageCheck... " reg add "HKLM\SYSTEM\Setup\LabConfig" /v BypassStorageCheck /t REG_DWORD /d 1 /f Echo | set /p "Dummy=Add BypassTPMCheck... " reg add "HKLM\SYSTEM\Setup\LabConfig" /v BypassTPMCheck /t REG_DWORD /d 1 /f if "!FirmwareType!" EQU "0x1" (Echo | set /p "Dummy=Add BypassUEFICheck... "& reg add "HKLM\SYSTEM\Setup\LabConfig" /v BypassUEFICheck /t REG_DWORD /d 1 /f) ) Echo. Echo Done. REM Pause for 10 seconds Echo WScript.Sleep 10000 > %TEMP%\sleep.vbs cscript //nologo %TEMP%\sleep.vbs
推薦閱讀:
- 如何用 Windows系統映像管理員(Windows System Image Manager) 製作Windows 10自動安裝回應檔案 PART Max 懶人包
- 如何幫VMware Workstation虛擬機新增虛擬信賴平台模組裝置(TPM)