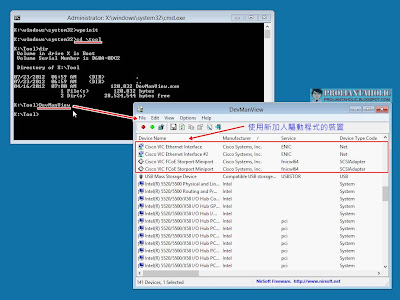更新: 如果你需要製作以Windows 10為基底的WinPE, 請看此篇:
製作WinPE可開機光碟 (使用Windows ADK for Windows 10, version 1703)
之前寫的這篇比較針對ProLiant, 這次我把內容整理成比較通用性的版本給大家參考.
主要是利用Windows AIK來做WinPE, 並且把一些未內含的驅動程式和工具程式包進去.
需要的軟體:
- Windows自動化安裝套件 Windows Automated Installation Kit (AIK)
- Windows自動化安裝套件補充元件
- 需要加進去WinPE的驅動程式和工具程式
- Windows 7 Service Pack 1, Windows Server 2008 R2 SP1或是其他Windows AIK可以安裝的作業系統
Windows AIK可以安裝在下列作業系統內:
- Windows Server 2003 (含 Service Pack 2)
- Windows Vista SP1
- Windows Server 2008
- Windows 7
- Windows Server 2008 R2
接下來我用Windows Server 2008 R2 SP1來示範:
步驟1:
安裝Windows Automated Installation Kit.
步驟2:
Windows AIK安裝完成後, 把Windows自動化安裝套件補充元件複製進系統.> xcopy D:\ "C:\Program Files\Windows AIK\Tools\PETools" /ERDY
其中D:\是ISO映像的根目錄, C:\Program Files\Windows AIK\是預設安裝位置.
如果你把Windows AIK安裝到不同資料夾, 請相對修改位置.
步驟3:
準備要加進WinPE的驅動程式, 這裡以Cisco UCS Virtual Interface Card和HP Smart Array RAID controller為例子, 把驅動程式放在C:\driver裡面.執行部署工具命令提示字元, 在命令列鍵入:
> copype amd64 C:\WinPE (你也可以指定到其他的資料夾)
步驟5:
掛載映像檔.
> dism /mount-wim /wimfile:C:\WinPE\winpe.wim /index:1 /mountdir:C:\WinPE\mount
步驟6:
加入驅動程式.
> dism /image:C:\WinPE\mount /add-driver /driver:C:\driver /recurse
步驟7:
確認一下加進去的驅動程式.
> dism /image:C:\WinPE\mount /get-drivers
步驟8:
接下來可以加入一些工具程式方便在WinPE中使用, 在C:\WinPE\mount底下新建一個資料夾,例如: C:\WinPE\mount\tool, 然後把程式複製到裡面.
這裡以Nirsoft的DevManView x64為例子, 等完成WinPE時可以用來看看裝置是否有用到包進去的驅動程式.
步驟9:
儲存並卸載映像檔. (記得要先關掉其他不用的視窗, 否則會出現錯誤!)
> dism /unmount-wim /mountdir:C:\WinPE\mount /commit
步驟10:
產生WinPE ISO檔案.
> copy C:\WinPE\winpe.wim C:\WinPE\ISO\sources\boot.wim
> oscdimg -n -bC:\WinPE\etfsboot.com C:\WinPE\ISO C:\WinPE\WinPE.iso
完成!
測試開機並叫出工具程式:
懶人包:
copype amd64 C:\WinPE
dism /mount-wim /wimfile:C:\WinPE\winpe.wim /index:1 /mountdir:C:\WinPE\mount
dism /image:C:\WinPE\mount /add-driver /driver:C:\driver /recurse
dism /image:C:\WinPE\mount /get-drivers
dism /unmount-wim /mountdir:C:\WinPE\mount /commit
copy C:\WinPE\winpe.wim C:\WinPE\ISO\sources\boot.wim
oscdimg -n -bC:\WinPE\etfsboot.com C:\WinPE\ISO C:\WinPE\WinPE.iso
後記:
如果你要做x86的版本, 記得驅動程式和工具程式也要換成x86版的.copype x86 C:\WinPE
dism /mount-wim /wimfile:C:\WinPE\winpe.wim /index:1 /mountdir:C:\WinPE\mount
dism /image:C:\WinPE\mount /add-driver /driver:C:\driver /recurse
dism /image:C:\WinPE\mount /get-drivers
dism /unmount-wim /mountdir:C:\WinPE\mount /commit
copy C:\WinPE\winpe.wim C:\WinPE\ISO\sources\boot.wim
oscdimg -n -bC:\WinPE\etfsboot.com C:\WinPE\ISO C:\WinPE\WinPEx86.iso
繼續閱讀:
製作WinPE可開機光碟或USB大拇哥 (使用Windows ADK)